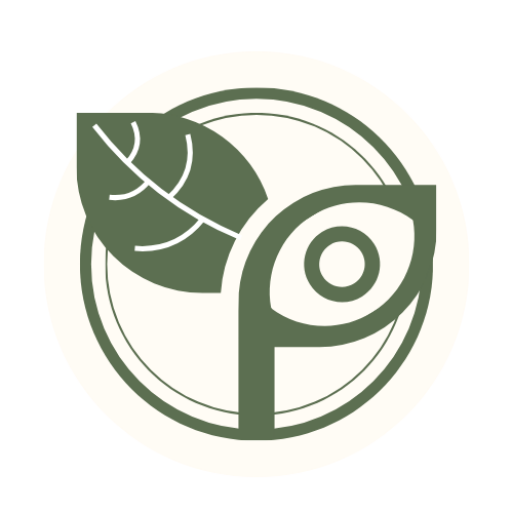最後更新時間: 2025 年 06 月 29 日
如果你是第一次聽到 Canva,還是已經註冊不太會使用,這篇文章就是寫給Canva超級新手,帶你一步步了解Canva,還會分享新手必知的實用技巧,看完這篇,不用設計背景,也能做出好看設計!
我完全沒有設計背景,專業設計軟體也不會使用,只靠 Canva 就做出很多還不錯的設計哦!
Canva 來自澳洲,由梅蘭妮.柏金斯(Melanie Perkins)與其他 2 位合夥人在2012年創辦,這個工具的誕生,是因為她發現大部分設計軟體對新手都不太友善(真的),她的理念很簡單—讓設計人人可得。
Canva 是一款線上設計平台,不用安裝軟體,只要打開瀏覽器就能開始使用,讓不會設計的人也能做出好看作品,目前已經有上億用戶,從學生、上班族到創作者,很多人用Canva來製作簡報、社群貼文、履歷、海報等,身邊的朋友還用Canva 來製作婚禮影片和婚禮邀請卡,Canva就是日常創作的好幫手!
誰適合使用 Canva?
所有人都適合!只要你平常會使用到圖片相關的設計,例如簡報、貼文、講義、履歷等,Canva都能幫上忙,我更推薦以下這些人使用:
- 學生/老師/講師:論文報告、教學簡報、設計學習單、課堂教材等
- 上班族/行政人員:業務簡報、活動海報、履歷等
- 自媒體經營者/內容創作者:快速製作各種社群平台的貼文、封面
- 設計/行銷團隊:素材提案、活動視覺、廣告圖,多人協作、快速出稿
- 接案工作者/小店老闆:商品型錄、價目表、DM、名片。
以上只是簡單舉例,能用的範圍實在很廣泛,非常推薦,用了就回不去 XD!
Canva 好用嗎?優缺點評價
Canva 優點有哪些?
- 免費教學超完整:Canva有提供完整的教學頁面,每個單元有影片教學,從基礎到進階都很清楚,完全免費、非常推薦,唯一缺點就是內容都是英文。
- 介面簡單好上手:相較 Photoshop 等專業設計軟體,Canva操作真的非常簡單,也有支援繁體中文,不需要有設計背景,就能輕鬆上手。
- 模板豐富又好看:這是Canva最大的優勢!不管做什麼類型的設計,幾乎都能找到相應的模板,只要調整和修改就好,省時又省力。
- 圖庫素材超完整:Canva併購了2大圖庫平台(Pexels和Pixabay),內建近億張素材,不管是照片、插圖、還是小圖示,幾乎都找的到,可以直接使用。(讚爆)
- 多人協作超方便:Canva 支援多人同時編輯,檔案不用來回傳,很適合團隊合作,溝通效率upup !!
- 自動儲存不怕忘:Canva 設計過程會自動儲存檔案,不用每幾分鐘就按CTRL+S,大幅降低檔案不見的風險。
- 社群貼文可排程:升級付費版才可以使用這個功能,不用再手動下載上傳,發文流程變超省時。
Canva 缺點有哪些?
- 部分功能需付費:Canva 雖然已經很多免費資源,但部分模板、素材、去背功能需要升級PRO版才能使用,如果只是做日常簡報或貼文,免費版已經很夠用囉!
- 需要穩定網路:Canva 是線上設計平台,使用時必須有穩定網路,如果習慣離線作業,或網路常常不穩,就可能會受到限制。
- 編輯功能較簡化:Canva 主打簡單好上手,不像 Photoshop、illustrator 那樣可以做非常細緻的設計,我曾經做一張設計,堆疊太多元素,輸出之後發現整個歪掉。
- 行動版較難操作:手機跟平板操作其實都不太好使用,建議還是使用電腦會比較快,行動版拿來做微調就好。
Canva 常見的10種用法
Canva 能做的事情非常多,從個人設計到商業應用,涵蓋超~廣~以下是最常見的10種設計類型:
LOGO
初期建立個人品牌,可以先用 Canva 設計,現在這個網站的 LOGO 就是用 Canva 做出來的。
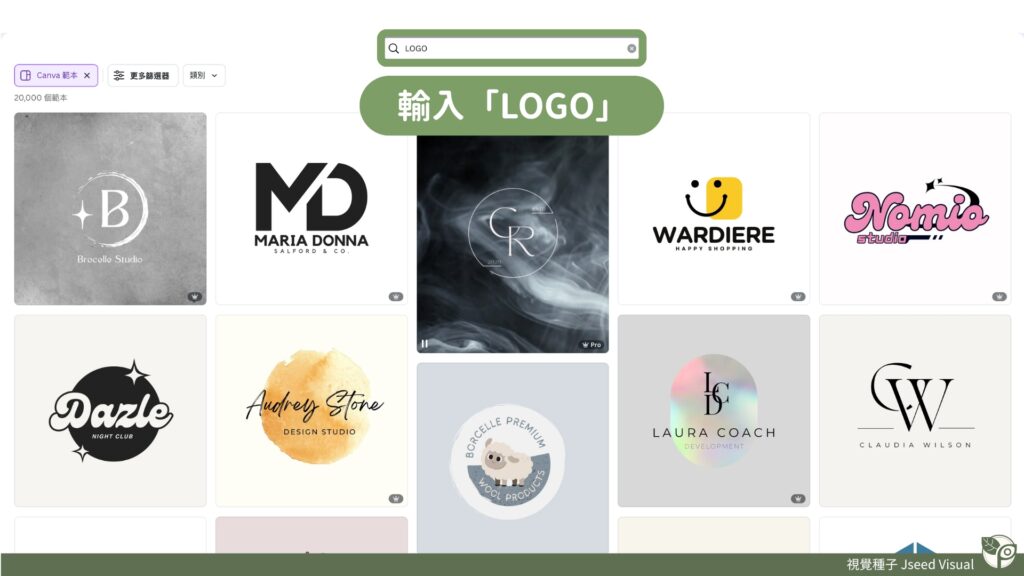
文章頁面
基本上這個網站內的所有圖片都是 Canva 完成的(我完全是 Canva 重度使用者)。
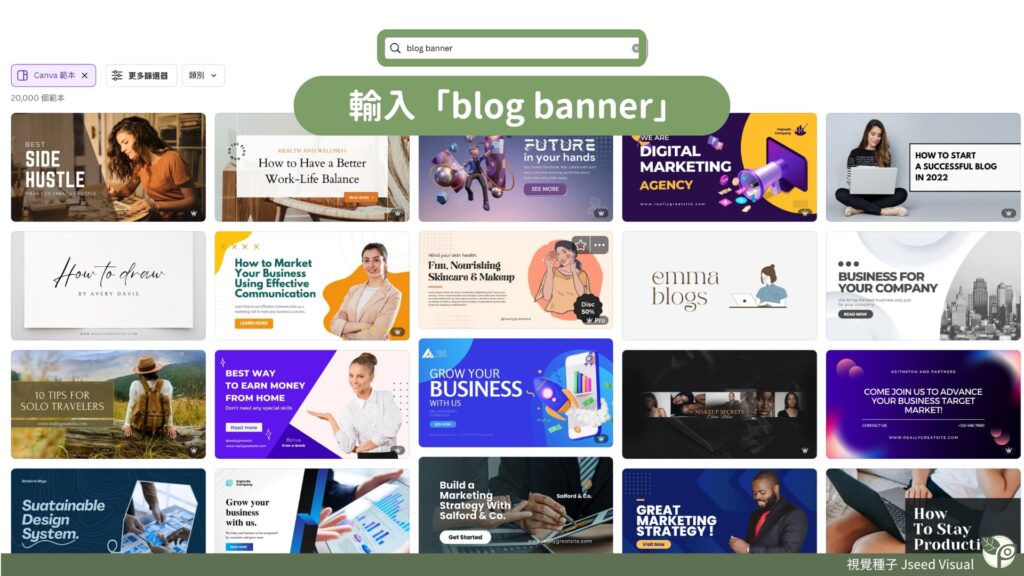
社群貼文
Canva 內建各種社群平台尺寸和排版模板,可以幫我們快速完成一份簡單的設計。
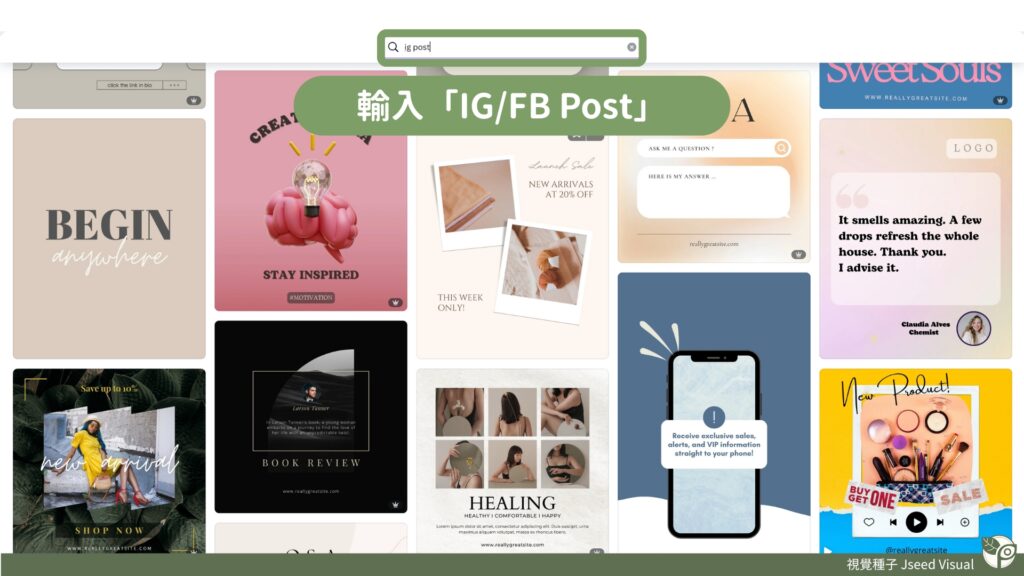
視覺化圖表
把複雜資料轉成長條圖、圓餅圖等(偷偷說,我覺得這功能沒有很好用)
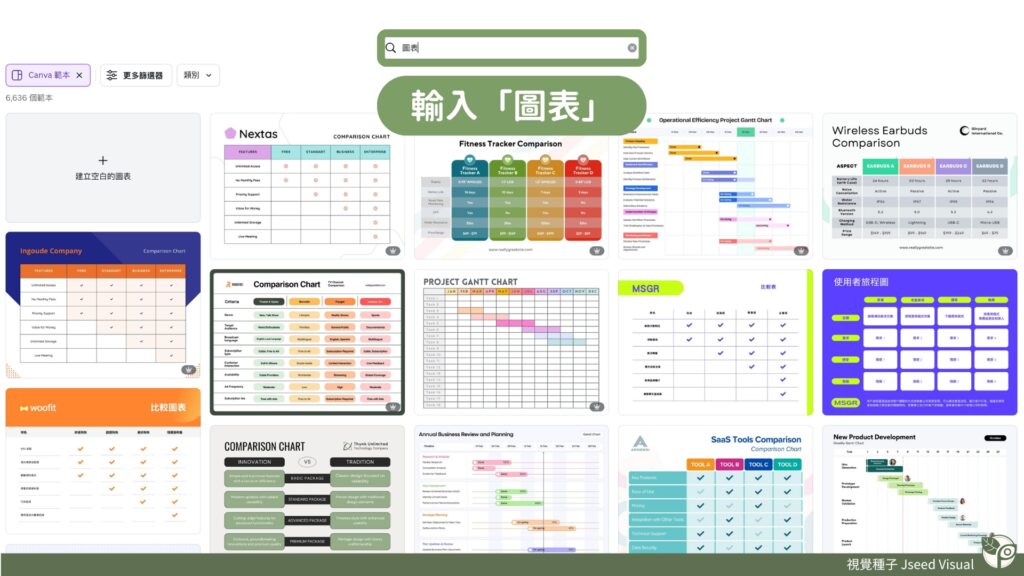
文宣海報
各種尺寸的海報都能做,但超大型海報看板就沒有辦法,適合做簡單的活動海報設計,太複雜的設計就不太適合。
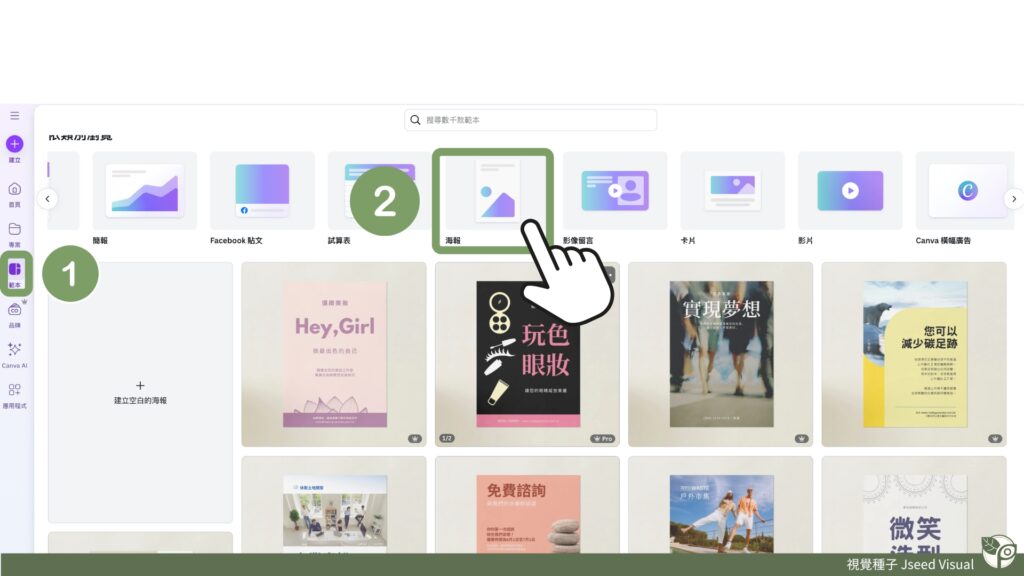
GIF 動圖
設計中加入一些簡單的動圖,可以讓整體設計更活潑’、更吸引人。
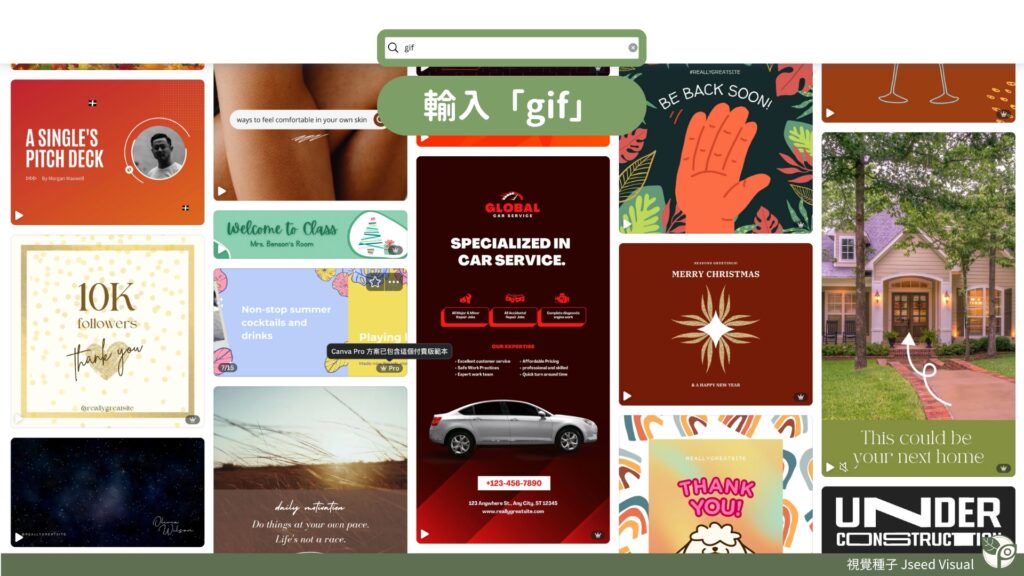
求職履歷
Canva 有超多專業履歷模板可以選,如果不想用 Word 製作履歷,可以試試看 Canva!
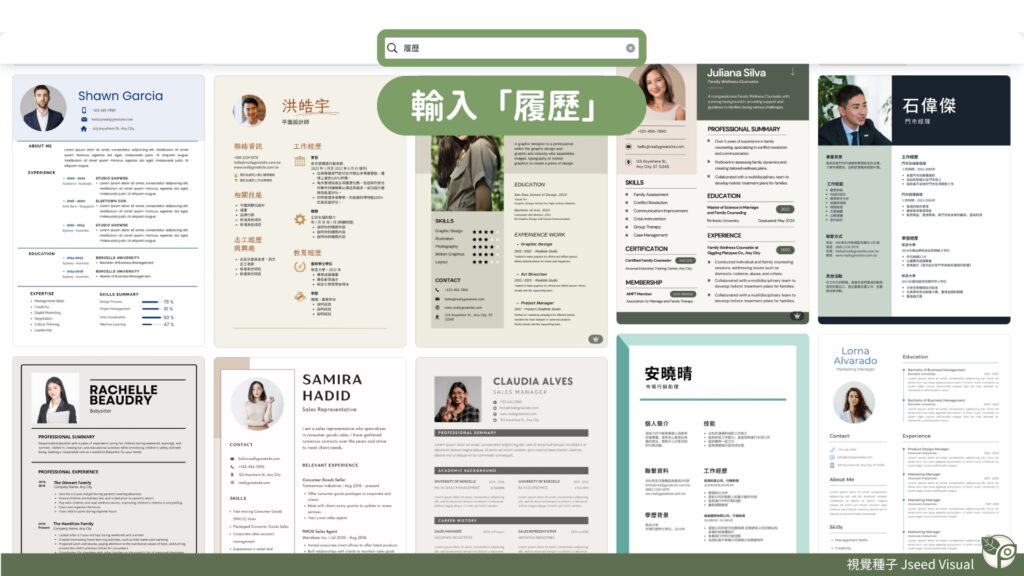
公司名片
不用找設計師,也能做出簡單又好看的名片。
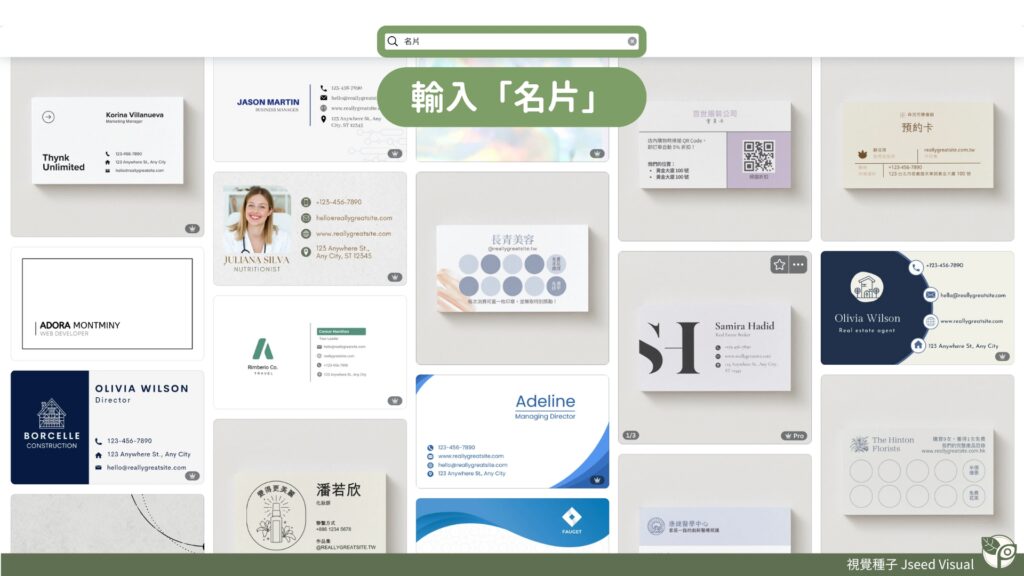
簡報 PPT
Canva 製作簡報不只超多模板可以選擇,也可以在網站上找素材,完成之後還可以匯出 Power Point(PPT)檔案,真的很方便,是我最常用到的功能。
怎麼找模板?點選「範本」>「簡報」(截圖是2025年更新的畫面)
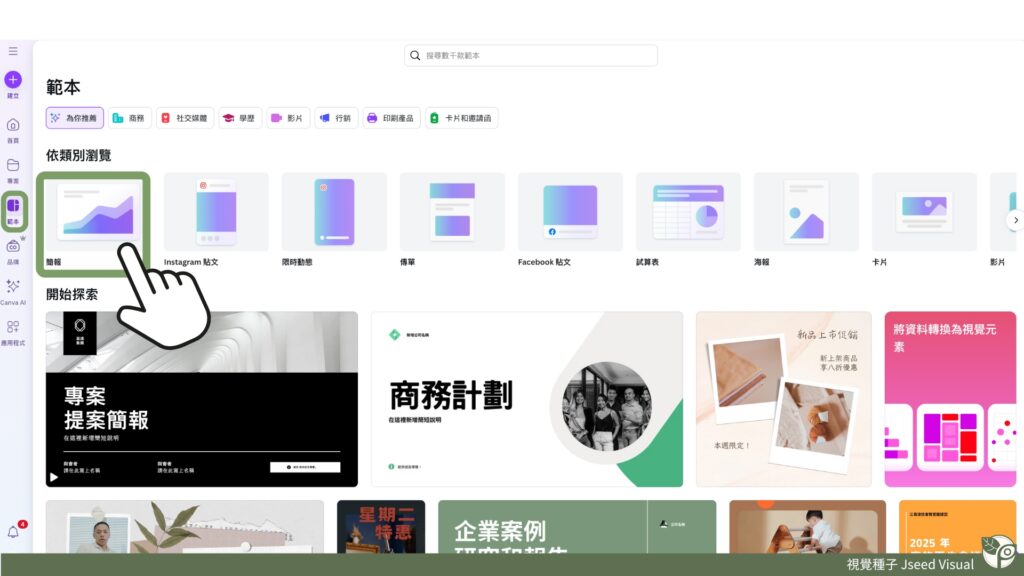
簡易網站
Canva 竟然也可以製作出簡易網站,這是我看 PAPAYA 電腦教室學到的,目前還沒嘗試過,也分享給你。
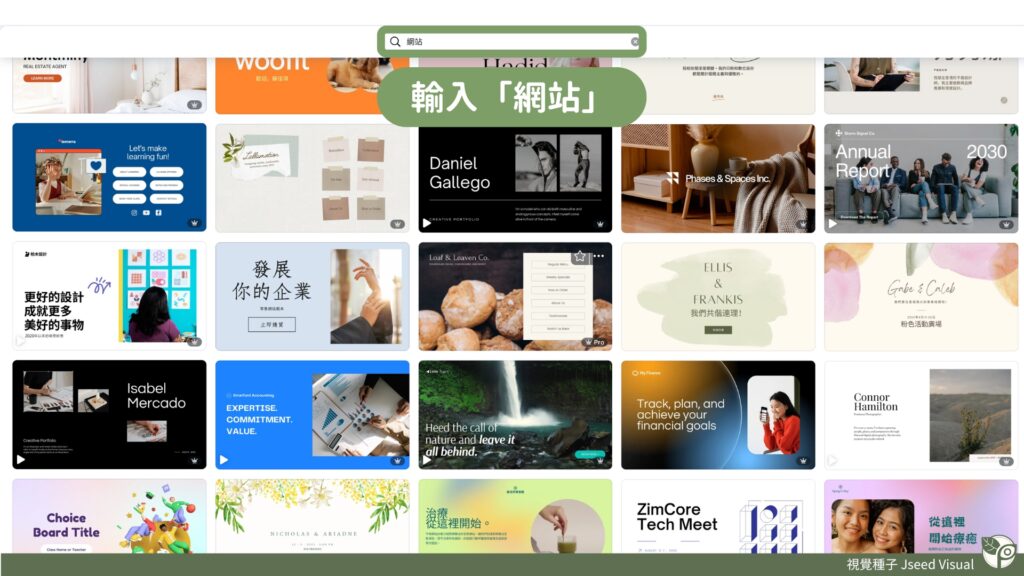
如何下載和註冊 Canva?
如果你已經有註冊過Canva可以跳過這個步驟~
馬上下載:桌機版和行動版
Canva 除了網頁瀏覽器之外,還有支援以下系統:
Canva 註冊步驟
- 進入 Canva 網頁 / APP,點擊右上角的「註冊」
- 使用 Google 帳號一鍵註冊,或是其他登入方式都OK
- 接下來跟著系統指引,就能完成註冊囉!
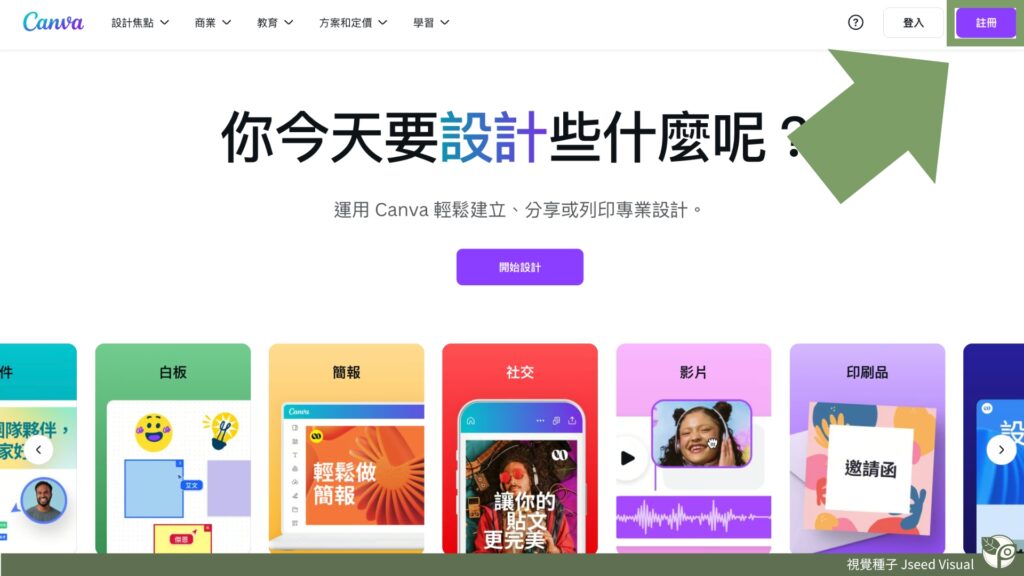
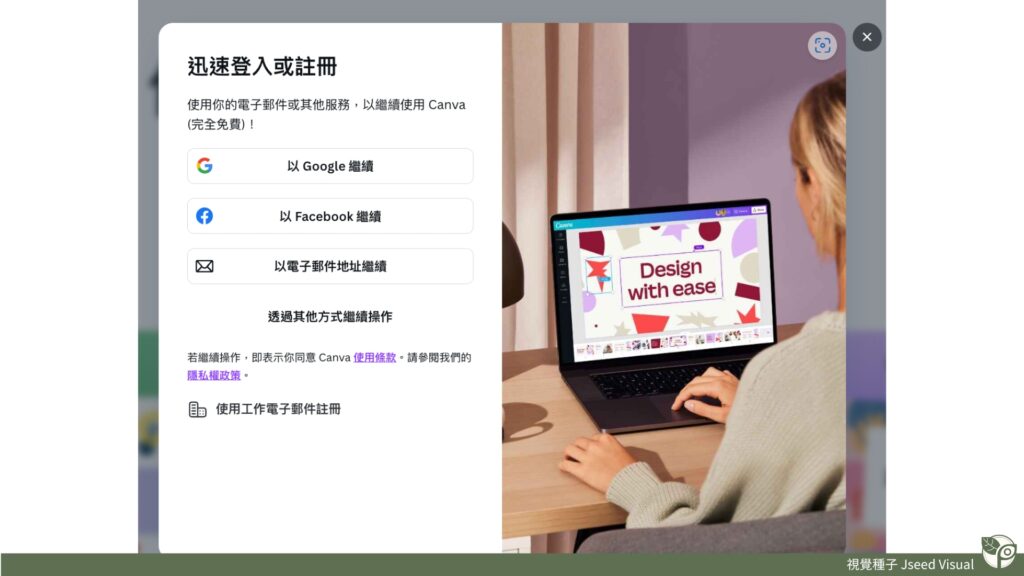
快速認識 Canva 首頁介面
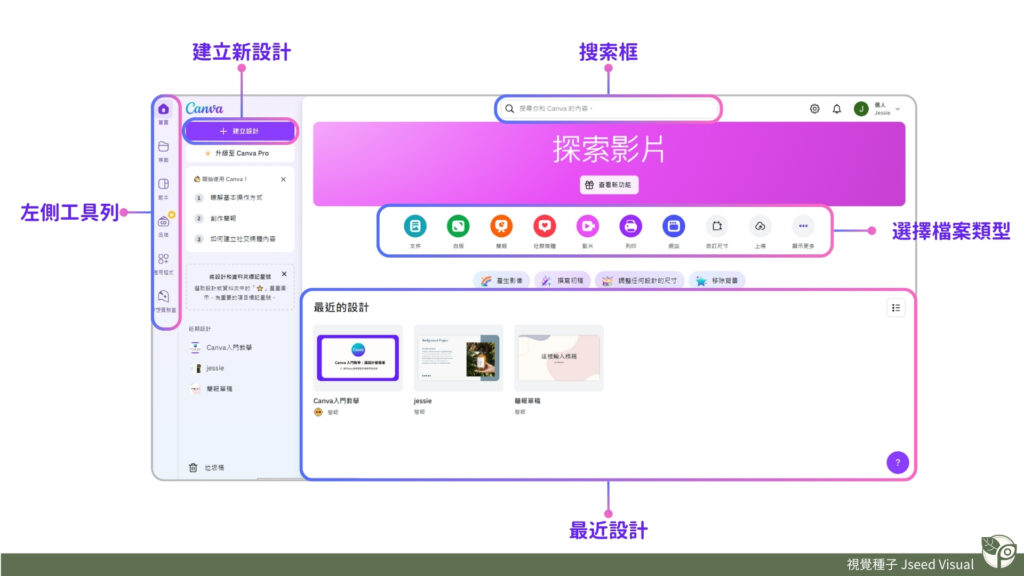
一張圖看懂 Canva 製作流程
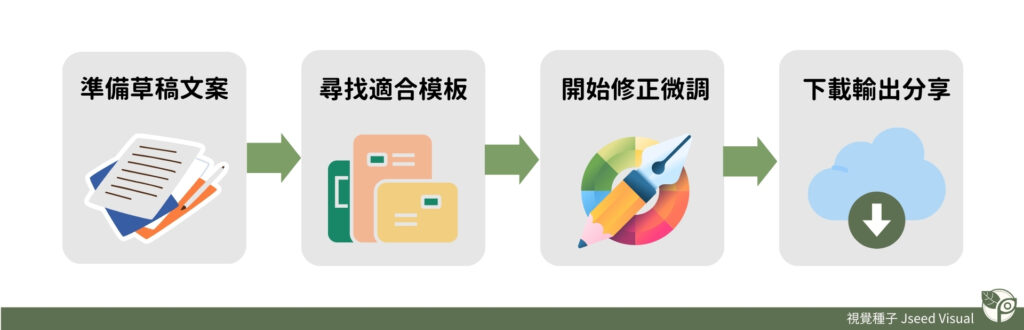
Canva 新手必知的 10 個實用技巧(全部免費)
如何找模板?
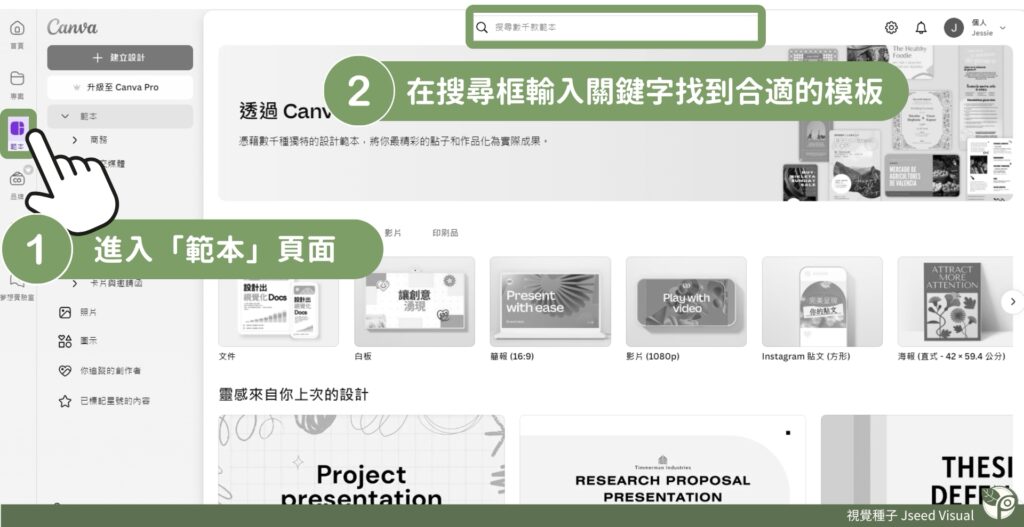
如何只找「免費」素材?
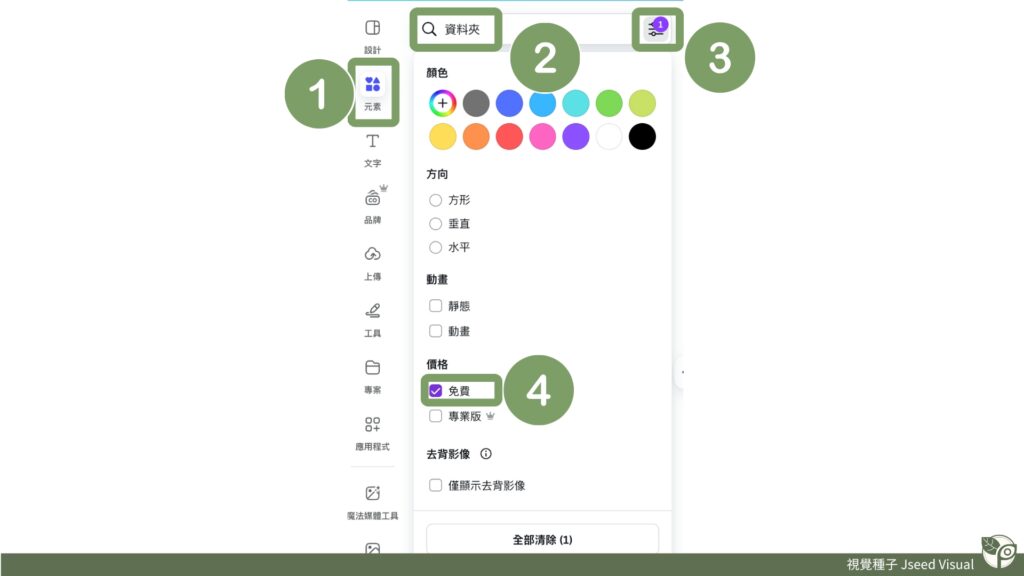
如何調整圖片尺寸?
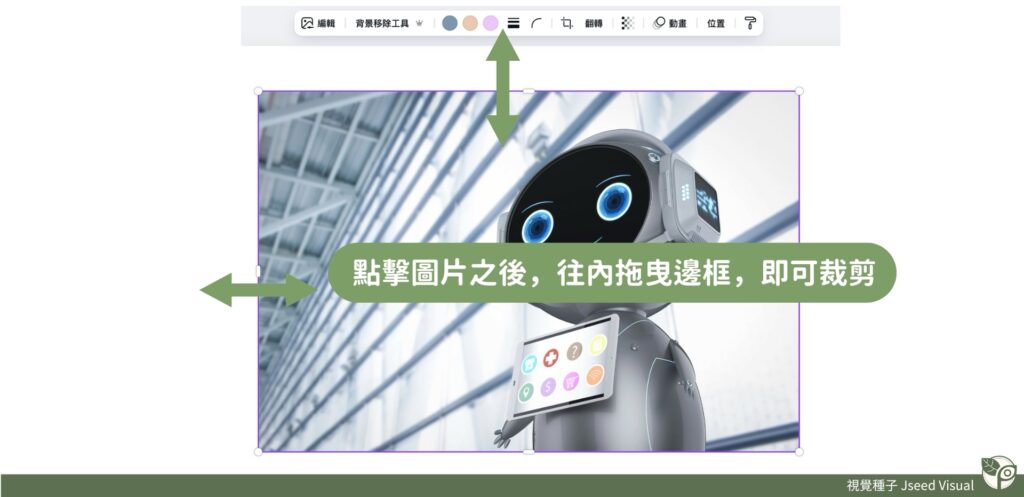
如何快速選到最下層的元素?
每一頁的設計都是層層元素堆疊在一起,有時候要選取最下層的元素,發現很容易被上方元素蓋住,不好選取(如圖所示)

開啟圖層,可以直接點擊到你想修改的元素哦!
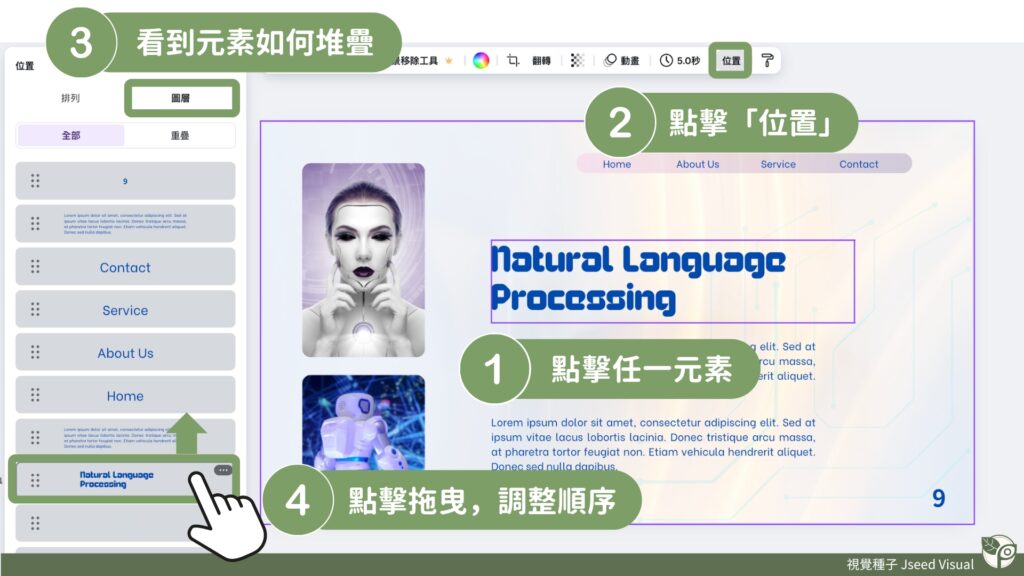
如何移動多個元素?
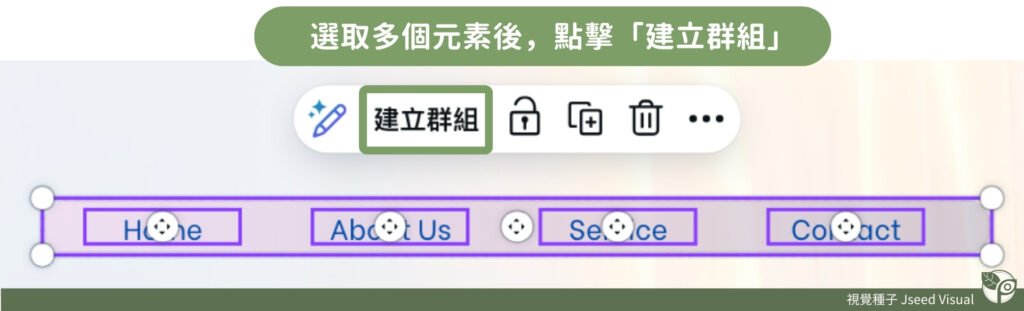
怎麼統一版面配色?
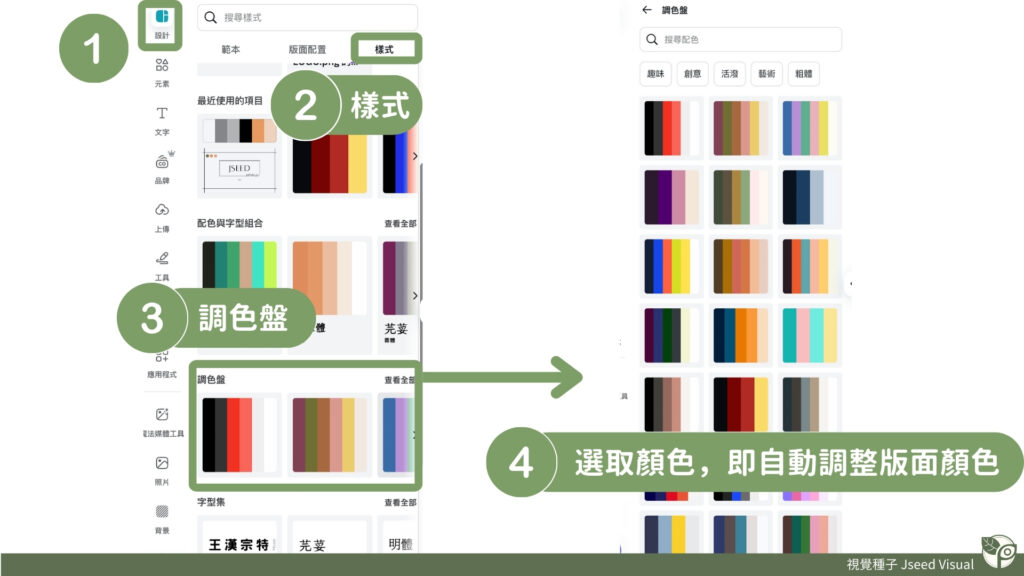
如何吸取顏色?
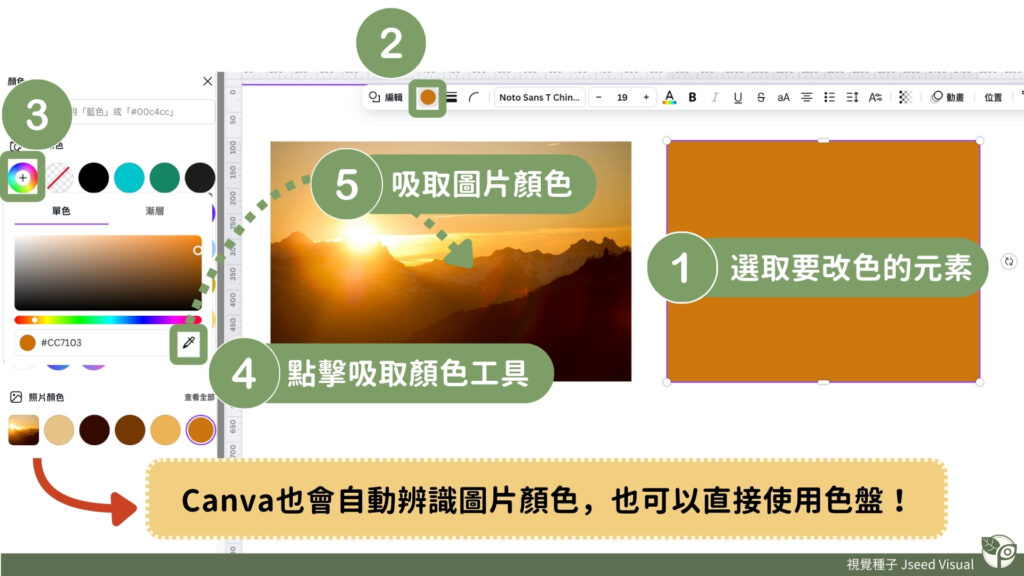
如何快速上傳檔案/素材?
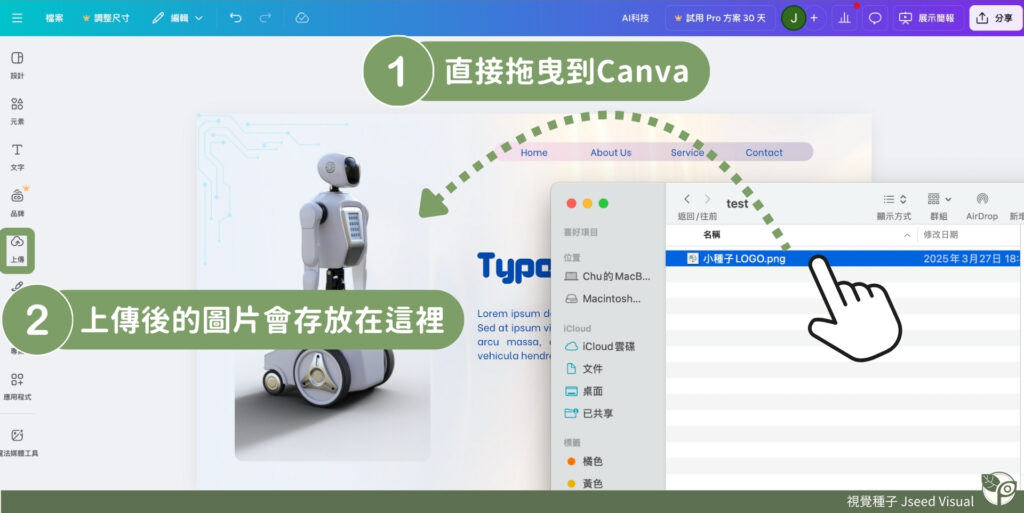
上傳之後,如果這張圖片完全用不到,建議刪除,因為Canva的雲端空間有限,但如果某一份設計裡面有用到這張圖片,刪除的話,圖片會跑不出來,這點要留意~
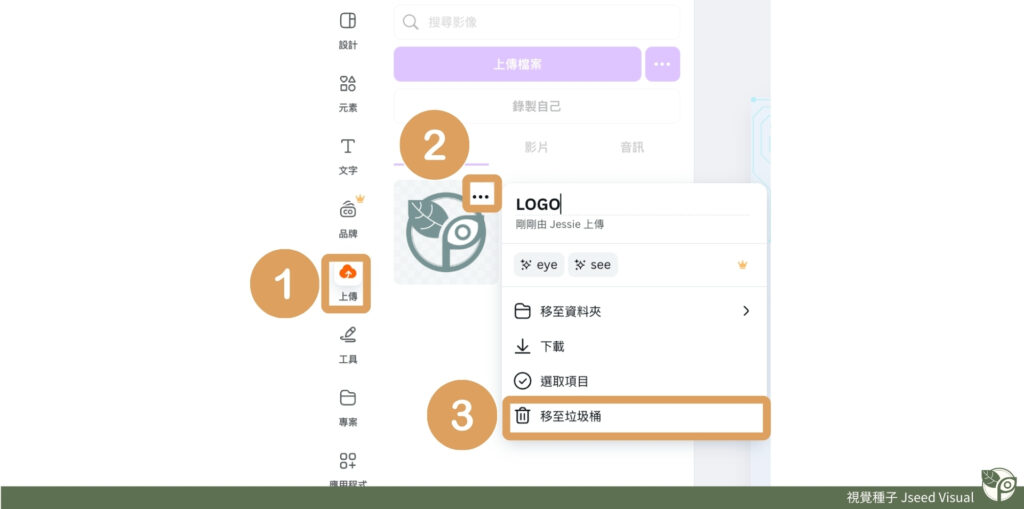
如何整理設計檔案?
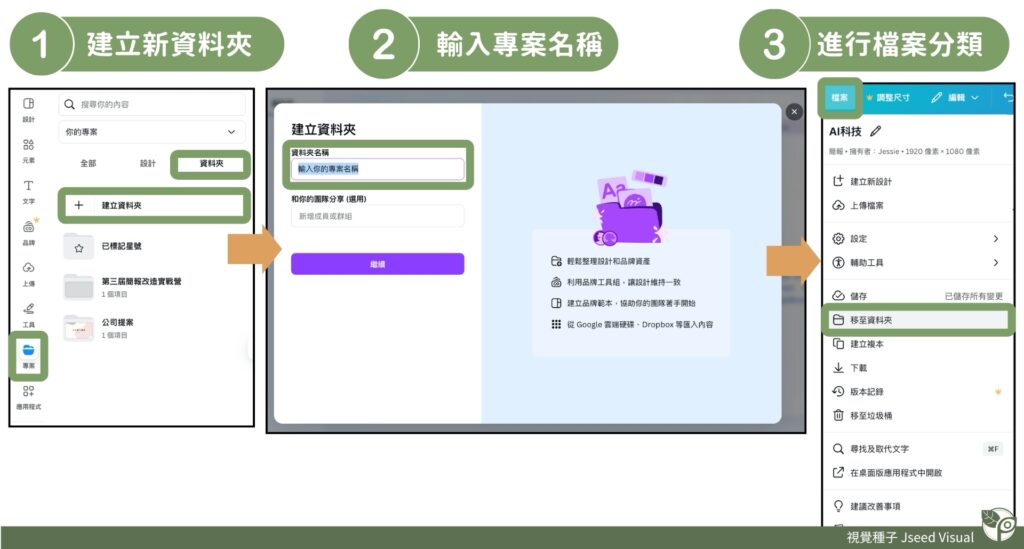
最實用的 4 個快捷鍵?
一份設計中最常使用到的就是
- 新增「文字」
- 新增「方形」
- 新增「圓形」
- 新增「線條」
使用快捷鍵之前,不要選取到畫面上任何元素,直接點選以下快捷鍵,就可以快速新增了!
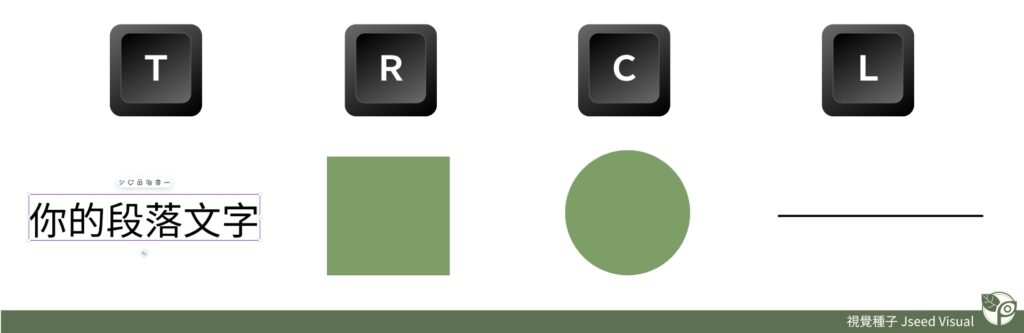
Canva Pro 值得買嗎?
Canva Pro 訂閱 2 年真實心得
完全不後悔,可以用「相見恨晚」來形容,我原本只會用 Power Point 製作簡報,學會用 Canva 之後,真的省下很多時間,列出 3 個最有感的差異:
- 省下到處找模板和素材的時間
- 雲端協作,降低溝通成本
- 一鍵去背超方便
免費版其實已經足夠應付簡報、履歷、社群貼文等日常設計,如果需要更完整的素材,或是非常需要一鍵去背的功能,很推薦升級到 Pro 版,第一次註冊有提供 30 天 Pro 版試用哦!
各方案比較表
Canva 付費分為 Canva Pro (專業版) 和 Canva for Teams (團隊版),簡單整理表格給大家參考,詳細比較可以看 Canva官方網站。
| 比較項目 | 免費版 | 專業版 | 團隊版 (最少 3 人) |
|---|---|---|---|
| 價格方案 | 免費 | 月繳 15 美金/人 年繳 120 美金/人 | 月繳 10 美金/人 年繳 100 美金/人 |
| 雲端空間 | 5 GB | 1 TB | 1 TB |
| 素材資源 | 百萬 | 上億 | 上億 |
| 一鍵去背 | X | V | V |
| 上傳字型 | X | V | V |
| AI 生成 | 50 次/月 | 500 次/月 | 500 次/月/人 |
| 社群排程 | X | 8 個社群 | 8 個社群 |
| 品牌工具組 | 1 組 | 1000 組 | 1000 組 |
如果你是老師或學生,可以試著申請教育版方案,通過就可以免費使用專業版功能囉!
Canva 常見問題
Canva 製作的作品可以商用嗎?
基本上可以,只要你是用 Canva 的素材製作自己的設計作品,並且有實質修改,就可以使用於商業用途,但!不能直接轉售或上架未修改的 Canva 模板,如果還是有疑慮,可以參考官方條文哦!
Canva 跟 Power Point 差在哪裡?
Canva 主打模版豐富、操作直覺,適合圖像導向的內容,Power Point 功能比較自由,但設計感較弱(需要花心思),Canva 更適合不會設計、想快速做出好看設計的人。
如何取消訂閱 Canva Pro?
進入 Canva 首頁>點右上角大頭貼>帳單與團隊>計畫與帳單>點選取消訂閱,確認後 PRO 版訂閱會在到期日結束,不會自動扣款。